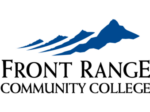By Scott Allen, Career and Technology Instructor
In this short blog entry, I would like to give you the basics of how to edit a promotional video for your small business. You can also watch me demonstrate much of what I’ve written about here in my one-hour video editing lesson here: https://northmetrosbdc.com/video/create-your-promo-video-with-adobe-premiere-pro/.
There are many different options when it comes to choosing video editing software, but I prefer Adobe Premiere Pro because it is easy to learn yet it has a lot more capability than many more basic packages out there. I also prefer to have footage that is shot on a quality camera, although today you can get satisfactory results with almost any modern smartphone. Follow these tips and instructions and you will have your videos looking very professional in no time.
Also, if you don’t yet have Adobe Premiere Pro on your computer or device, you can click here to access a free, 7-day trial of the software from Adobe. Also, if you would like to access some sample materials just to practice your editing skills, I’ve posted some clips in a few Google Drive folders that you can practice editing into a short instructional video. The topic is how different pharmaceuticals affect the human body—not the most businesslike topic, but it will give you some good practice. The folders are here: Folder 1, Folder 2, Folder 3.
Before you jump in and start buying software and editing your video, it’s important to get an external hard drive when making movies. Your laptop’s drive will likely be filled to capacity after a half a dozen videos, and that will really slow down your computer for everything else you need it for. I recommend getting this one off of Amazon (I have one and it’s awesome).
Next, you will need a system to organize all of the clips you want to edit together. I highly recommend that you make separate folders for each video, and then separate sub-folders for audio, photos, and video clips. Name each file that you will use with a descriptive title! Do not fall for the trap of letting the camera name your clips. You will never remember what “Image340054.jpg” is or “Movie_2395553.mp4” was about. I also encourage you to write a script prior to making your movie. If you go into making a movie with no plan, it will take you a lot longer to create your final product.
Good quality audio is important, maybe more important than the image quality, actually. I use the app Voice Recorder to do narrations. You can get yourself a USB microphone for better voice quality if audio is important to you. I recommend, again, that you write yourself a script and try not to “wing it” so you say exactly what your audience needs to know, and not a confused jumble of filler. That said, you also want your personality to show through and for your narration to sound natural. Record several takes until you get it just right.
Adding filler video (B-Roll Footage) will give your movie a polished feel to it. You can get this kind of stock footage in one of two ways. First is the wrong way, although this is common, you could attempt to “rip” it from YouTube. A great website for this technique (although be careful of the pop-ups and do not click them!) is https://ytmp3.cc/en13/. The main problem with this technique is that it might be illegal and could land you in trouble over copyright issues. You should never use material without permission, and you can look for more resources about this in the North Metro SBDC video library to get all the information you need about proper use of intellectual property. Stealing clips from YouTube may cause your video to be flagged for copyright violations, especially if you plan on uploading your finished movies to YouTube. However, usually you are allowed up to 10-12 seconds before the YouTube filters kick on. In most cases, the consequences of your flagged movie may only result in you not being able to monetize your video. You could be forced to take down a portion of your video or possibly the entire thing depending on how much you “rip”.
A better option is to use royalty-free stock footage. You may be able to find some of what you’re looking for on YouTube. Other companies, like https://www.storyblocks.com/ offer an assortment of HQ clips. I use these guys extensively. If you decide to go with stock footage, I recommend purchasing a year-long membership to Storyblocks. Using royalty-free stock footage gives you sole ownership of all clips used in the videos for your purposes. You are even safe to monetize your movies. A third option is to shoot your own stock footage, but that takes a lot longer and a lot more effort!
Follow these steps to edit your video in Adobe Premier Pro (APP).
- Step 1 – Record intro using Voice Recorder. Move file to your Audio folder.
- Step 2 – Import your clips to APP. (Adobe will make your bins for you so everything is easy to sort and find.)
- Step 3 – Drag and drop audio files in order on timeline: Intro, Promotion, Call to Action, Conclusion.
- Step 4 – Using the Razor tool, slice out any clips that are too long and any unwanted sounds from your audio tracks. Delete bad parts and move the rest back in order.
- Step 5 – Add any photos you want and turn them into still frame clips. Resize and position on screen.
- Step 6 – Add text overlays to your clips. Edit font, color, size, position, etc.
- Step 7 – Trim clips as needed to match audio.
- Step 8 – You may need to also change speeds of some stock video clips to match your narration and script.
- Step 9 – Continue adding video and text overlays for all other sections over audio.
- Step 10 – Add a song (Again I recommend you source a royalty-free option) to A2 (Audio Track 2). Change the Audio Gain (right click) to around -30dB so your music plays softly in the background and doesn’t overpower your narration.
- Step 11 – Use the Pen Tool to add two keyframe points to the beginning of your song. Drag the front keyframe point to the bottom to create a Fade In effect. Repeat this process at the end of your song for a Fade Out effect. (Trim song off to match your movie.)
- Step 12 – Export your movie (File, Export, Media). Change the file name prior to pushing the final Export button. When finished, upload your movie to YouTube! DONE!

About the Author:
Scott Allen has been a Career and Technology teacher since 2001, and he’s also an experienced corporate educator. He is currently teaching at Pinnacle High School and is the Business Pathway coordinator. Scott has helped hundreds of students attain certification as Microsoft Office Specialists, and he also teaches Entrepreneurship, Marketing, and Adobe Premiere Pro.